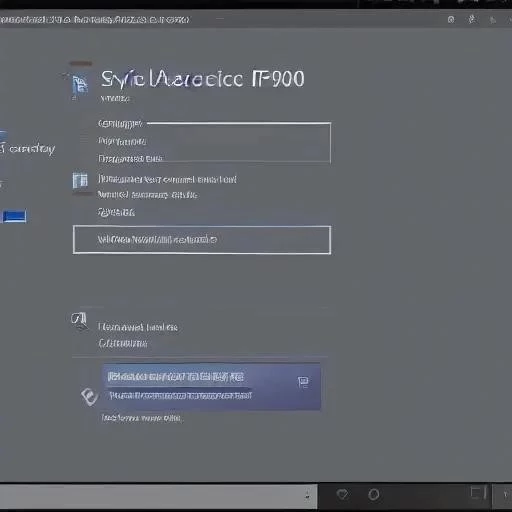Encountering the dreaded Update Error 0xc1900200 in Windows 10 can be a frustrating experience, halting your system’s progress towards the latest features and security patches. This error typically indicates that your system doesn’t meet the minimum requirements for the upgrade, even though it might seem perfectly capable. Understanding the underlying causes and applying the appropriate troubleshooting steps can help you overcome this obstacle and successfully update your operating system. Let’s delve into the potential reasons behind Update Error 0xc1900200 and explore effective solutions to get your system back on track and install the update.
Understanding the Root Causes
Update Error 0xc1900200 in Windows 10 is generally associated with compatibility issues. Some common causes include:
- Insufficient System Resources: Your computer may lack the necessary processing power, RAM, or free disk space required for the update.
- Driver Incompatibilities: Outdated or incompatible drivers for your hardware components can interfere with the update process.
- Conflicting Software: Certain third-party applications, especially antivirus programs, can block the update installation.
- Corrupted System Files: Damaged or missing system files can prevent the update from completing successfully.
Troubleshooting Steps to Resolve Error 0xc1900200
Here are several methods you can try to fix the Update Error 0xc1900200 and successfully install the Windows 10 update:
1. Check System Requirements
Ensure your computer meets the minimum system requirements for the Windows 10 update. Microsoft provides these specifications on their website. Pay close attention to the processor, RAM, and available storage space.
2. Run the Windows Update Troubleshooter
Windows includes a built-in troubleshooter that can automatically detect and fix common update problems. To run it:
- Go to Settings > Update & Security > Troubleshoot.
- Select Windows Update and click Run the troubleshooter.
- Follow the on-screen instructions.
3. Disable Antivirus Software
Temporarily disable your antivirus software before attempting the update. Remember to re-enable it after the update is complete.
4. Disconnect Peripherals
Disconnect any unnecessary peripherals, such as external hard drives, printers, and USB devices. These can sometimes interfere with the update process.
5. Perform a Clean Boot
A clean boot starts Windows with a minimal set of drivers and startup programs. This can help identify if a third-party application is causing the Update Error 0xc1900200.
- Press Windows key + R, type msconfig, and press Enter.
- In the System Configuration window, go to the Services tab.
- Check the box labeled Hide all Microsoft services.
- Click Disable all.
- Go to the Startup tab and click Open Task Manager.
- In Task Manager, disable all startup items.
- Close Task Manager and click OK in the System Configuration window.
- Restart your computer.
6. Run System File Checker (SFC)
SFC scans for and repairs corrupted system files. To run SFC:
- Open Command Prompt as administrator.
- Type sfc /scannow and press Enter.
- Wait for the scan to complete and follow any on-screen instructions.
7. Reset Windows Update Components
Resetting the Windows Update components can resolve issues related to corrupted update files or services. This involves stopping and restarting several Windows Update services and deleting the contents of the SoftwareDistribution folder.
Comparative Analysis of Potential Solutions
| Solution | Pros | Cons |
|---|---|---|
| Windows Update Troubleshooter | Easy to use, automated | May not always find the root cause |
| Disabling Antivirus | Simple, quick to implement | Leaves your system vulnerable temporarily |
| Clean Boot | Helps isolate software conflicts | Can be time-consuming to troubleshoot |
| SFC Scan | Repairs corrupted system files | May not fix all issues |
If you’ve exhausted the above solutions and are still grappling with Update Error 0xc1900200, it may be worthwhile to consider a clean installation of Windows 10. This will erase all data on your system drive, so be sure to back up any important files before proceeding. The process can be a bit lengthy but it will ensure you have the last version of Windows installed. Ultimately, resolving this issue hinges on identifying and addressing the underlying cause, whether it’s resource constraints, driver problems, or software conflicts.
If a clean installation seems too drastic, consider performing an in-place upgrade. This method involves downloading the latest Windows 10 ISO file and running the setup program from within your existing Windows installation. It allows you to keep your files and applications while upgrading to the latest version, potentially resolving underlying system issues that contribute to the Update Error 0xc1900200.
Preventing Future Update Errors
Once you’ve successfully addressed the Update Error 0xc1900200, it’s crucial to implement proactive measures to prevent similar issues in the future:
- Keep Drivers Updated: Regularly check for and install the latest drivers for your hardware components, especially your graphics card, network adapter, and chipset. You can typically find these on the manufacturer’s website.
- Monitor System Resources: Ensure your system has sufficient free disk space and RAM. Regularly clean up temporary files and uninstall unnecessary applications.
- Schedule Disk Defragmentation: Defragmenting your hard drive can improve system performance and prevent file system errors that can interfere with updates (this applies to traditional HDDs, not SSDs).
- Maintain Antivirus Protection: Keep your antivirus software up-to-date and perform regular scans to protect your system from malware that can cause update issues.
- Regular Backups: Create regular backups of your important files and system settings. This will allow you to quickly restore your system to a working state in case of any problems.
Ensuring Long-Term System Health
Beyond just preventing update errors, taking care of your system’s overall health will contribute to a smoother computing experience. Consider these additional tips:
- Run Disk Cleanup Regularly: Windows Disk Cleanup tool helps remove temporary files, cached files, and other unnecessary data.
- Uninstall Unused Programs: Periodically review your installed programs and uninstall any that you no longer use.
- Check for System Errors: Use the Check Disk utility to scan your hard drive for errors and repair them.
- Monitor System Performance: Use the Task Manager to monitor your system’s CPU usage, memory usage, and disk activity. This can help you identify potential bottlenecks and performance issues.
Remember, maintaining a healthy Windows 10 system requires a proactive approach. By implementing these tips and regularly monitoring your system’s performance, you can minimize the risk of encountering update errors and other problems. The final step to take is to make sure your computer meets the minimum requirements. By diligently following these steps, you can avoid Update Error 0xc1900200 and enjoy a smoother, more reliable Windows 10 experience.